サーバの詳細情報¶
サーバー作成で設定した情報を確認・変更できます。 サーバー一覧で行える電源操作に加えて、削除・強制停止を行えます。 ネットワーク設定・ディスクの設定等の各種操作をサーバー詳細タブごとに行えます。
1.詳細画面の表示¶
サーバー一覧のいずれかのサーバー名をクリックします。
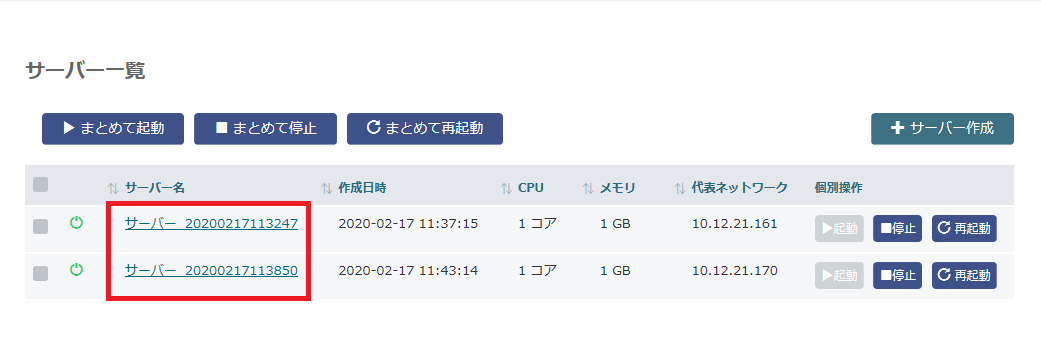
クリックしたサーバーの詳細画面に遷移されます。 サーバー詳細の左側に作成済みのサーバー一覧が表示されます。
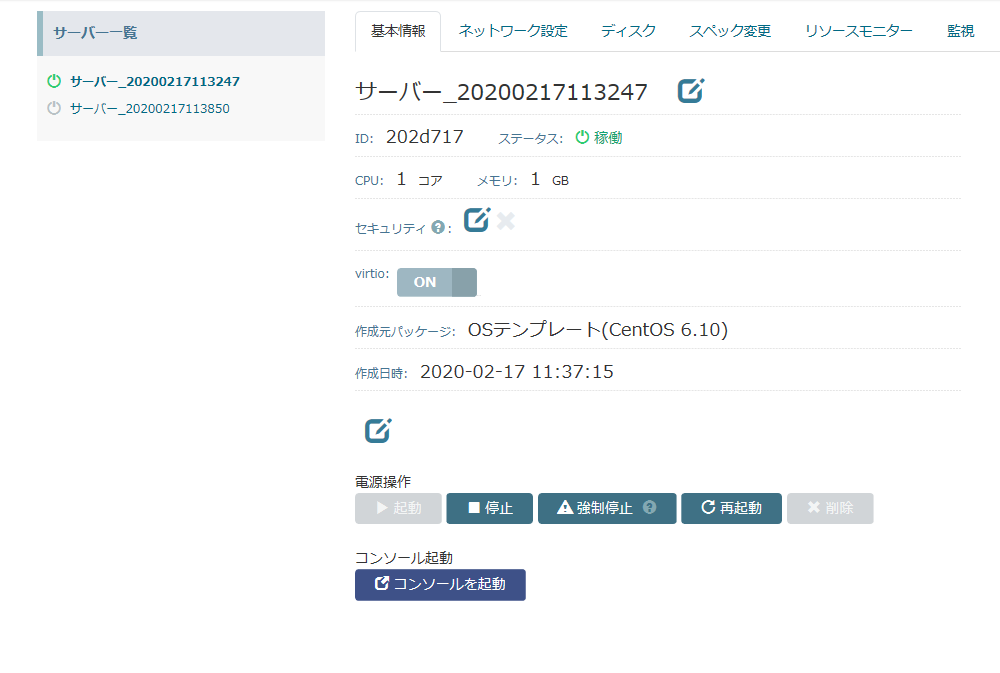
2.「基本情報」タブ¶
サーバー情報の記載があります。
サーバー名¶
作成時に設定した内容が記載されています。 サーバー名を変更する際には、サーバー名右のアイコンをクリックします。

変更完了するには、「設定」ボタンをクリックします。

ID, ステータス¶
IDはランダムで7桁の英数字で設定されます。
ステータスは稼働状況に応じてアイコンと文字が変化します。 「稼働」は緑の電源ONのアイコンになり、「停止」は灰色の電源OFFのアイコンで表示します。

CPU, メモリ¶
作成時に設定した内容が記載されています。 変更する場合はスペック変更タブから行います。 詳細操作は 5.「スペック変更」タブ に記載しています。

セキュリティ¶
作成時に設定した内容が記載されています。 セキュリティグループの追加または変更する際には、右端のアイコン左のアイコンをクリックします。

セキュリティグループを選択し、設定ボタンをクリックします。

セキュリティグループの削除する際には、右端のアイコンをクリックします。

確認ダイアログが表示されます。 「OK」ボタンをクリックします。
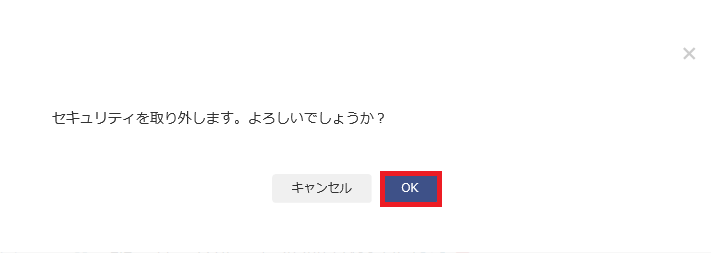
virtio¶
作成時に設定した内容が設定されています。 virtioのON/OFFを切り替えるには、ONまたはOFFボタンをクリックします。

作成元パッケージ¶
作成時に設定した内容が記載されています。

作成日時¶
作成日時が記載されています。

備考¶
作成時に設定した内容が記載されています。 備考を変更する際には、備考枠右のアイコンをクリックします。

入力フォームが表示されます。 変更を完了するには、「設定」ボタンをクリックします。

起動¶
サーバーを起動します。
「起動」ボタンをクリックします。

確認ダイアログが表示されます。 「OK」ボタンをクリックします。
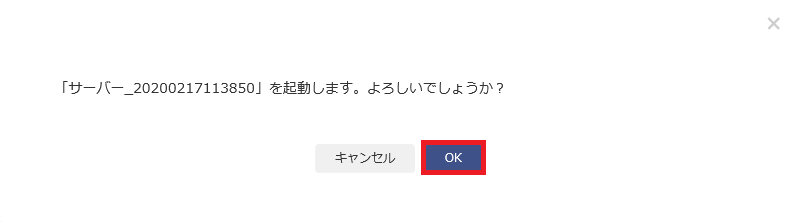
停止¶
サーバーをシャットダウンします。
「停止」ボタンをクリックします。

確認ダイアログが表示されます。 「OK」ボタンをクリックします。
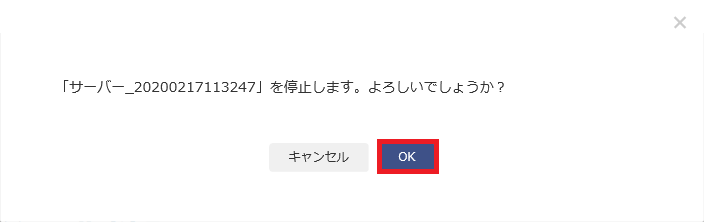
強制停止¶
サーバーを強制的にシャットダウンします。
警告
強制的にシャットダウンするため、サーバーのファイルシステムを破壊する可能性があります。 サーバー停止を実行しても反応がない場合のみ使用してください。
「強制停止」ボタンをクリックします。

確認ダイアログが表示されます。 「OK」ボタンをクリックします。
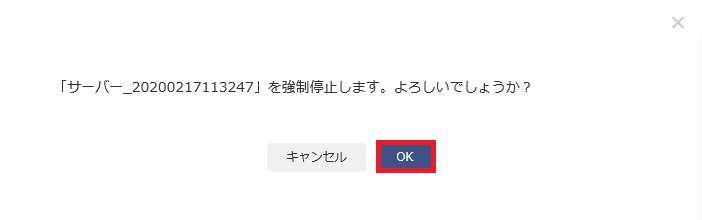
再起動¶
サーバーを再起動します。
「再起動」ボタンをクリックします。

確認ダイアログが表示されます。 「OK」ボタンをクリックします。
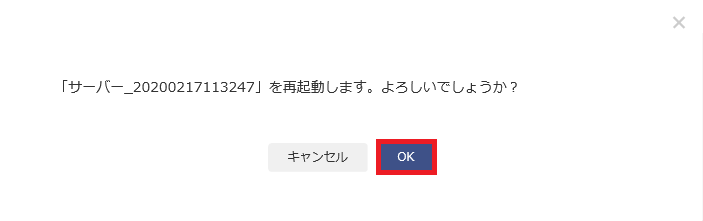
削除¶
サーバーを削除します。
警告
削除するには、サーバーが停止している必要があります。
削除したサーバーは復元不可能になります。
割り当て済みのグローバルIPおよび追加グローバルIPは解放されます。
「削除」ボタンをクリックします。

確認ダイアログが表示されます。 サーバーに装着しているディスクを同時に削除するには、 表示されているディスク名左側のチェックボックスにチェックを入れます。 削除を実行するには、「OK」ボタンをクリックします。
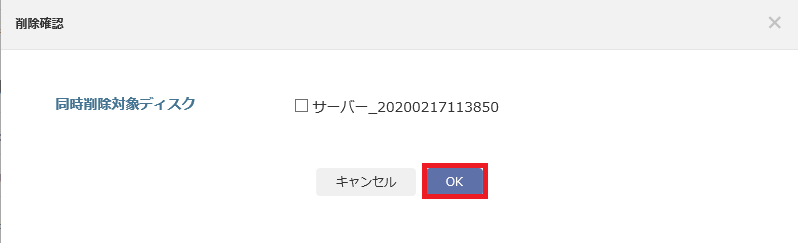
コンソール起動¶
コンソールからサーバーにアクセスします。
コンソールを起動するには、「コンソールを起動」ボタンをクリックします。

コンソール画面が開きます。 ログインするには、rootを入力し、設定した コンソールパスワード を使用します。
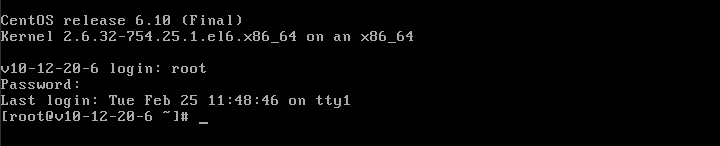
3.「ネットワーク設定」タブ¶
サーバー作成時に「インターネット接続有り」を選択すると、 接続先欄の「グローバル」にネットワーク情報が設定されます。
追加IPがサーバーに設定された場合、接続先欄の「追加IP」にネットワーク情報が設定されます。

警告
グローバル接続されているネットワークに割り当てられたIPアドレス、ネットマスク、ゲートウェイを変更することはできません。
スイッチを接続¶
サーバーにスイッチを接続します。
「スイッチを接続」ボタンをクリックします。 ダイアログが表示されます。
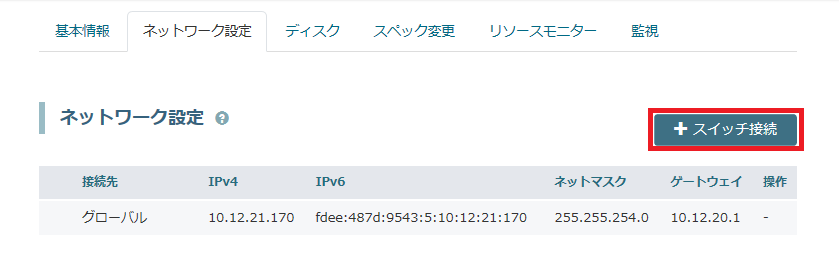
スイッチを選択します。 「設定」ボタンをクリックします。
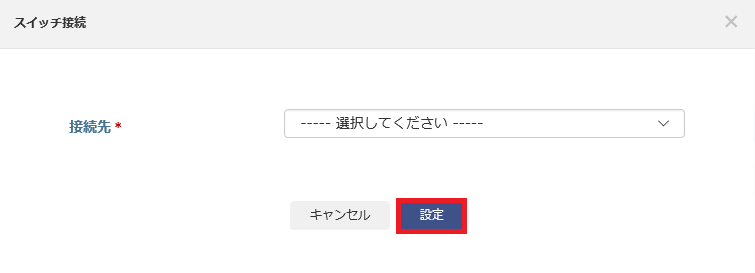
注釈
1つのサーバーがアタッチできるスイッチの数は7つまでとなります。
接続先変更¶
接続済みのスイッチを別のスイッチに変更します。
接続済みのスイッチがある場合、 「接続先変更」ボタンをクリックします。 ダイアログが表示されます。
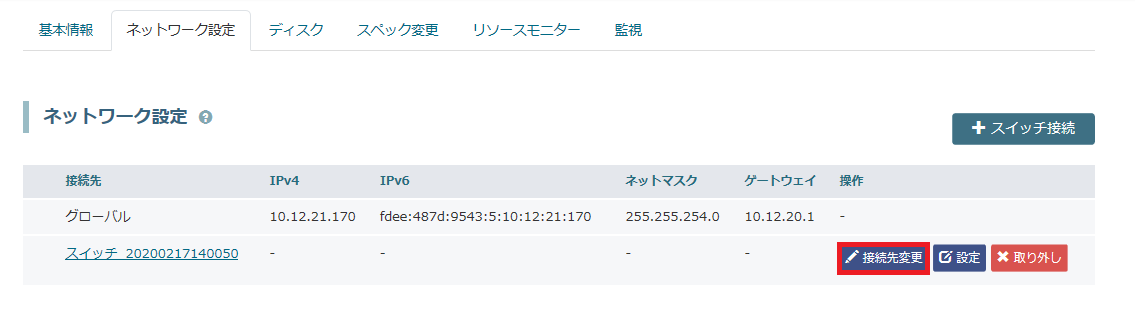
スイッチを選択する。 「設定」ボタンをクリックする。
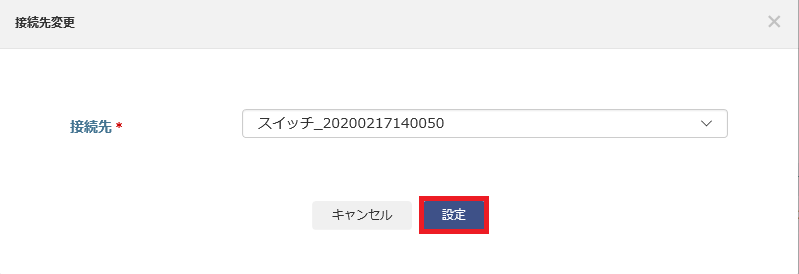
設定¶
ローカルネット上のサーバーの設定を記載します。
注釈
実際の設定を行うには、サーバーにアクセスをする必要があります。
コントロールパネル側の設定
「設定」ボタンをクリックします。 ダイアログが表示されます。
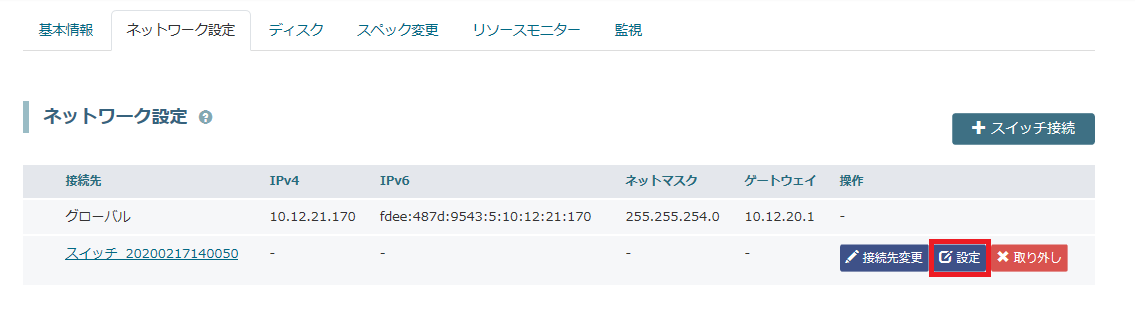
各項目の設定を行います。 「設定」ボタンをクリックする。
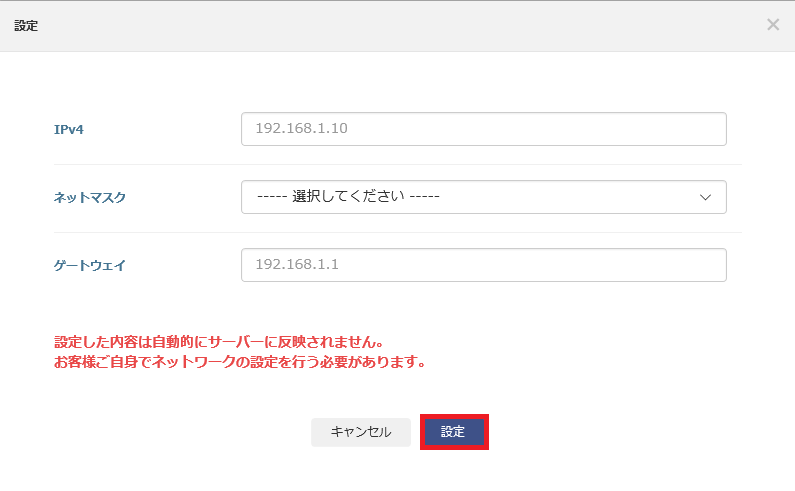
サーバー側の設定
1. 同一ネットワーク内の通信時に必要な設定 をご参照ください。
取り外し¶
接続済みのスイッチを取り外します。
「取り外し」ボタンをクリックします。 ダイアログが表示されます。
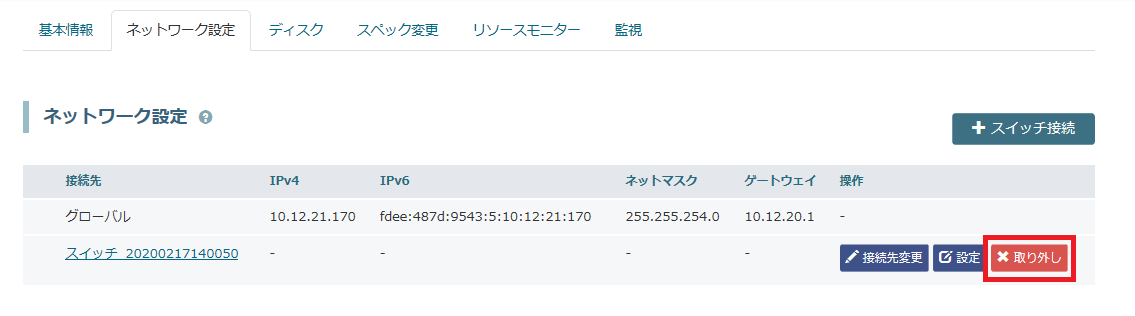
各項目の設定を行います。 「設定」ボタンをクリックする。
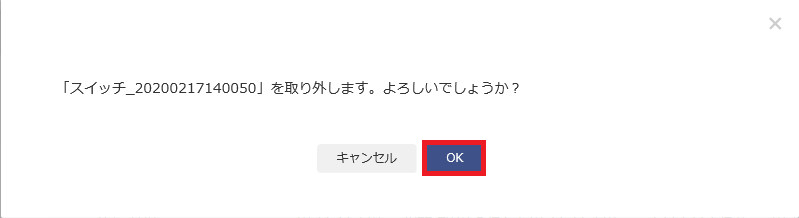
4.「ディスク」タブ¶
装着済みのディスクの一覧の確認、ディスクの追加・取り外しができます。
ディスク一覧¶
ディスクを取り外します。
注釈
ブートディスクは取り外せません。
ディスクを取り外してもディスク自身は削除されません。
ディスク一覧の操作欄の「取り外し」ボタンをクリックします。 確認ダイアログが表示されます。
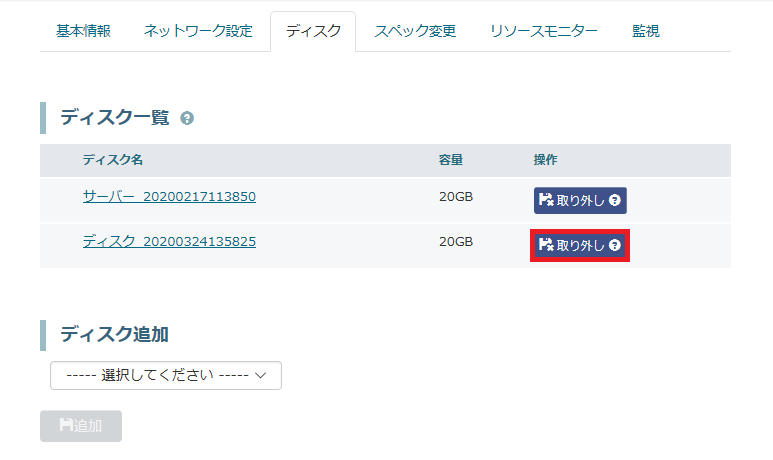
「OK」ボタンをクリックします。
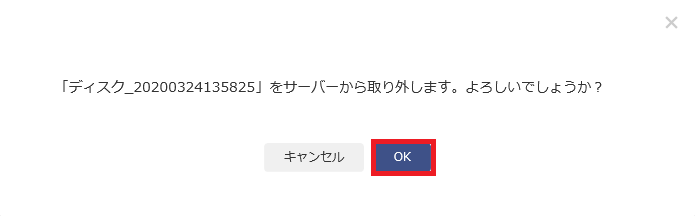
ディスク追加¶
ディスクを装着します。
「追加」ボタンをクリックします。 確認ダイアログが表示されます。
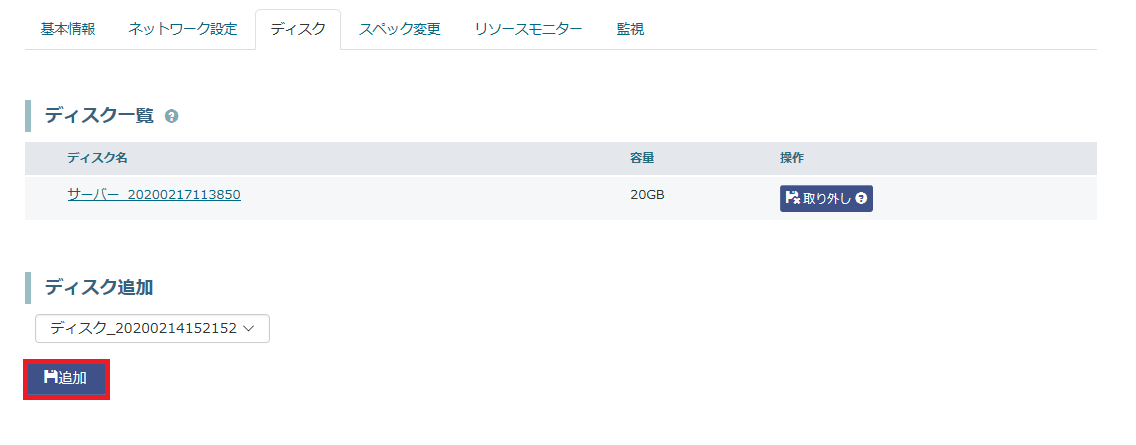
「OK」ボタンをクリックします。
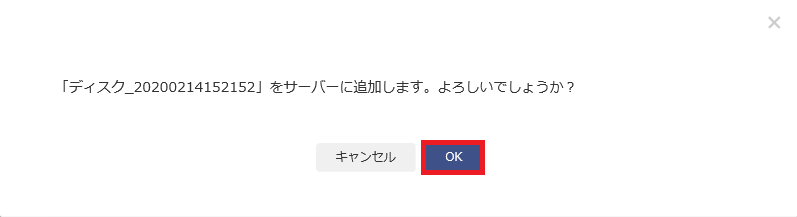
注釈
最大3個まで装着できます。
新しく装着できるディスクはどのサーバーにも装着されていないものに限定します。
ディスクをコントロールパネル側で追加完了しても、自動的にマウントされないため、手動で 追加ディスクの増設 作業が必要です。
5.「スペック変更」タブ¶
スペックの変更を行えます。
クラウドサーバーではサーバーのスペック(CPU×メモリ)を柔軟に変更することが可能です。 スペックはアップとダウン両方可能です。
警告
サーバーは停止している必要があります。
スペックを選択します。
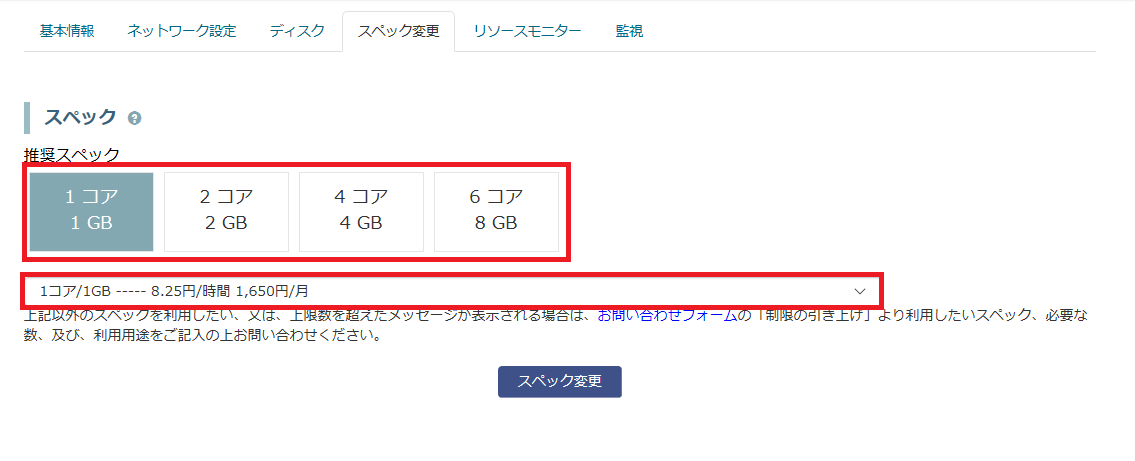
「スペック変更」ボタンをクリックします。
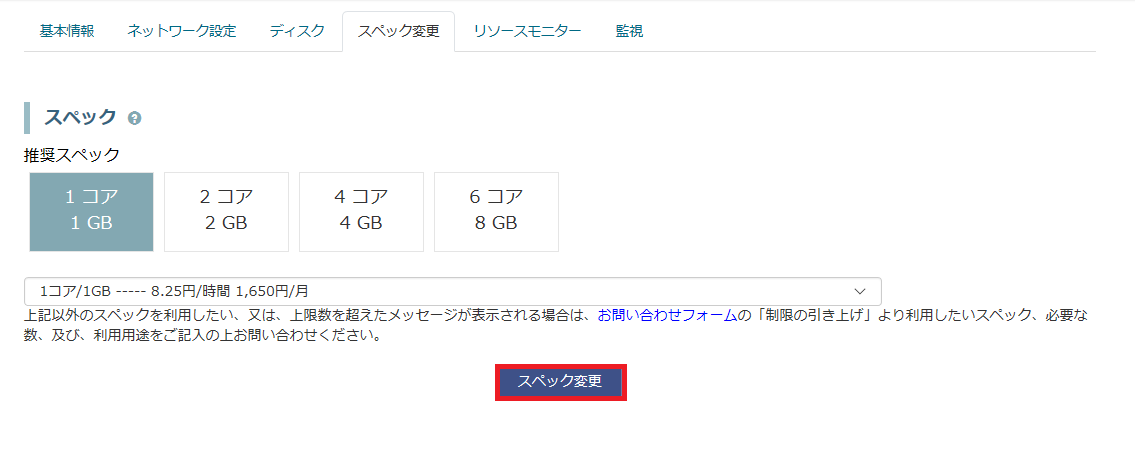
6.「リソースモニター」タブ¶
現在のリソース情報¶
期間ごとのCPU使用時間を確認できます。
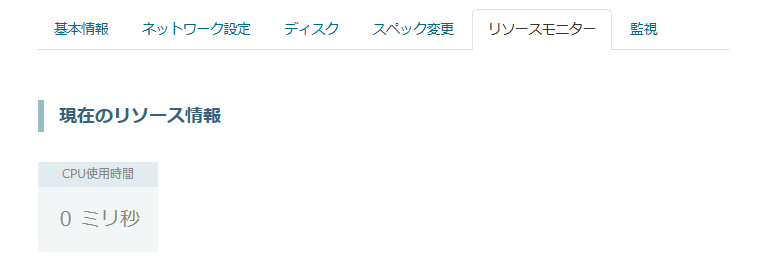
リソースグラフ¶
期間ごとのトラフィック・CPU使用時間をグラフで確認できます。
リソースグラフのタイトルとグラフの間のセレクトボックス内の期間を選択すると、グラフの表示期間を変更できます。
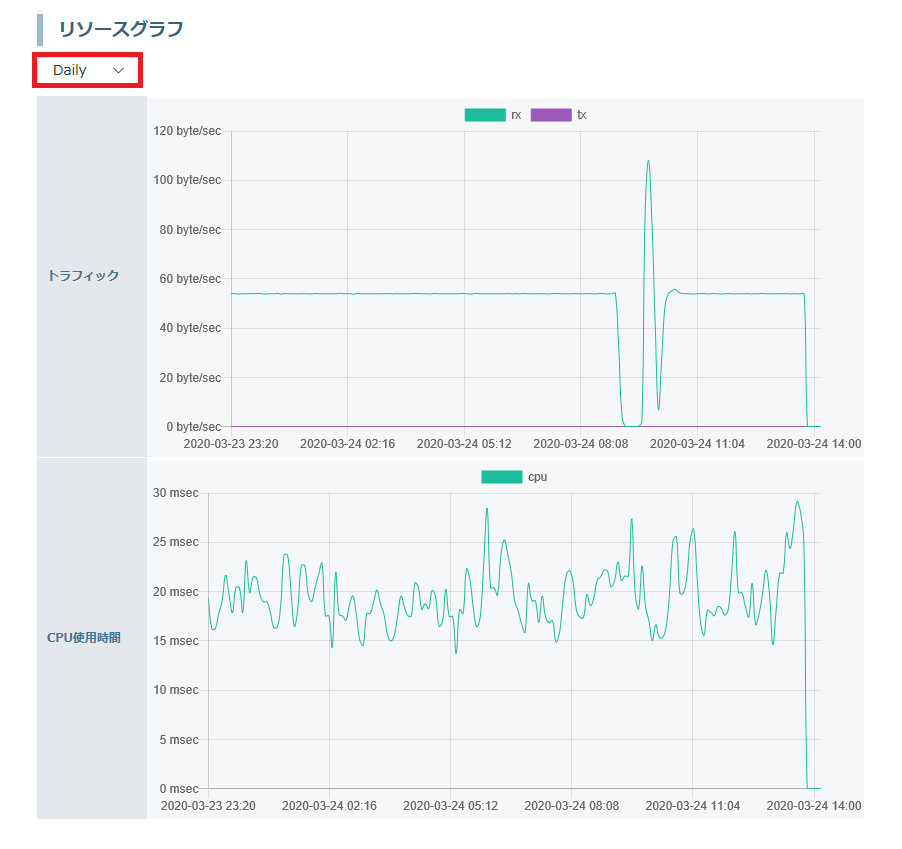
7.「監視」タブ¶
Ping監視¶
監視間隔毎にping監視を行います。
ping応答が返ってこない場合、通知メールアドレスに対して警告メールを送信します。 ping応答が返ってくるようになった際には、復旧メールを送信します。
注釈
ping応答が返ってくるまで監視間隔毎に警告メールが送信されます。 警告メールの送信頻度を下げたい場合は、監視間隔を長く設定してください。
操作欄の「設定」ボタンをクリックします。 設定ダイアログが表示されます。
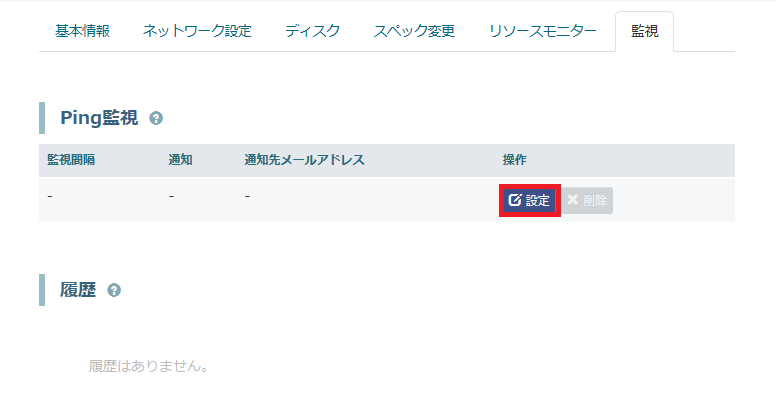
各項目の設定を行います。 「設定」ボタンをクリックします。
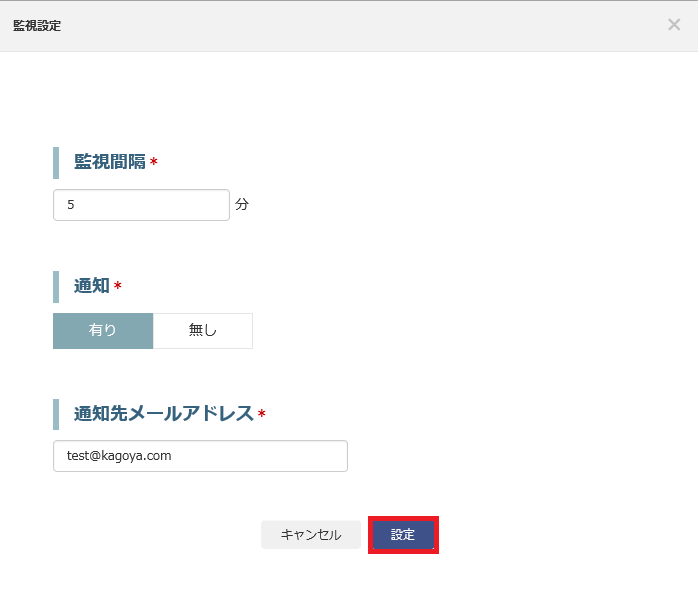
ping監視設定の削除をします。 操作欄の「削除」ボタンをクリックします。 確認ダイアログが表示されます。
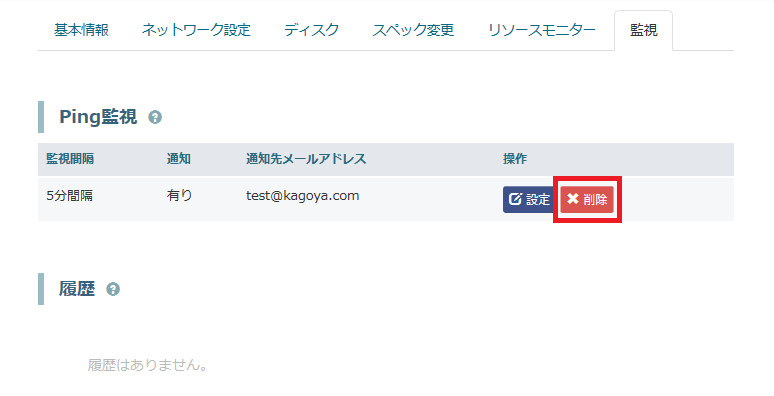
「OK」ボタンをクリックします。

監視履歴¶
監視履歴を一覧で表示します。
