5.「VPN設定」タブ¶
VPNの設定を行えます。ルーター内のプライベート空間に対して、外部からVPNによるI/Fを構築することができます。
注釈
VPNのプロトコルはPPTP、L2TP/IPsec, IPsecの相互接続をサポートします。
VPNの接続方式として、個別のPCやサーバーとVPNを確立するリモートアクセス用のVPN(PPTP, L2TP/IPsecで実現)と異なるネットワーク空間(LAN)同士のI/Fを確立するためのVPN(IPsec相互接続で実現)の両方をサポートします。
作成できるVPNの制限はルーターの プラン に依存します。
VPNには一切の課金は生じません(ただし、ルーター自体には発生します)。
概要
- サイト間VPN
PPTP
L2TP/IPsec
- リモートアクセスVPN
IPsec
設定例
以下の構成例をもとにVPNの設定例についてご説明します。
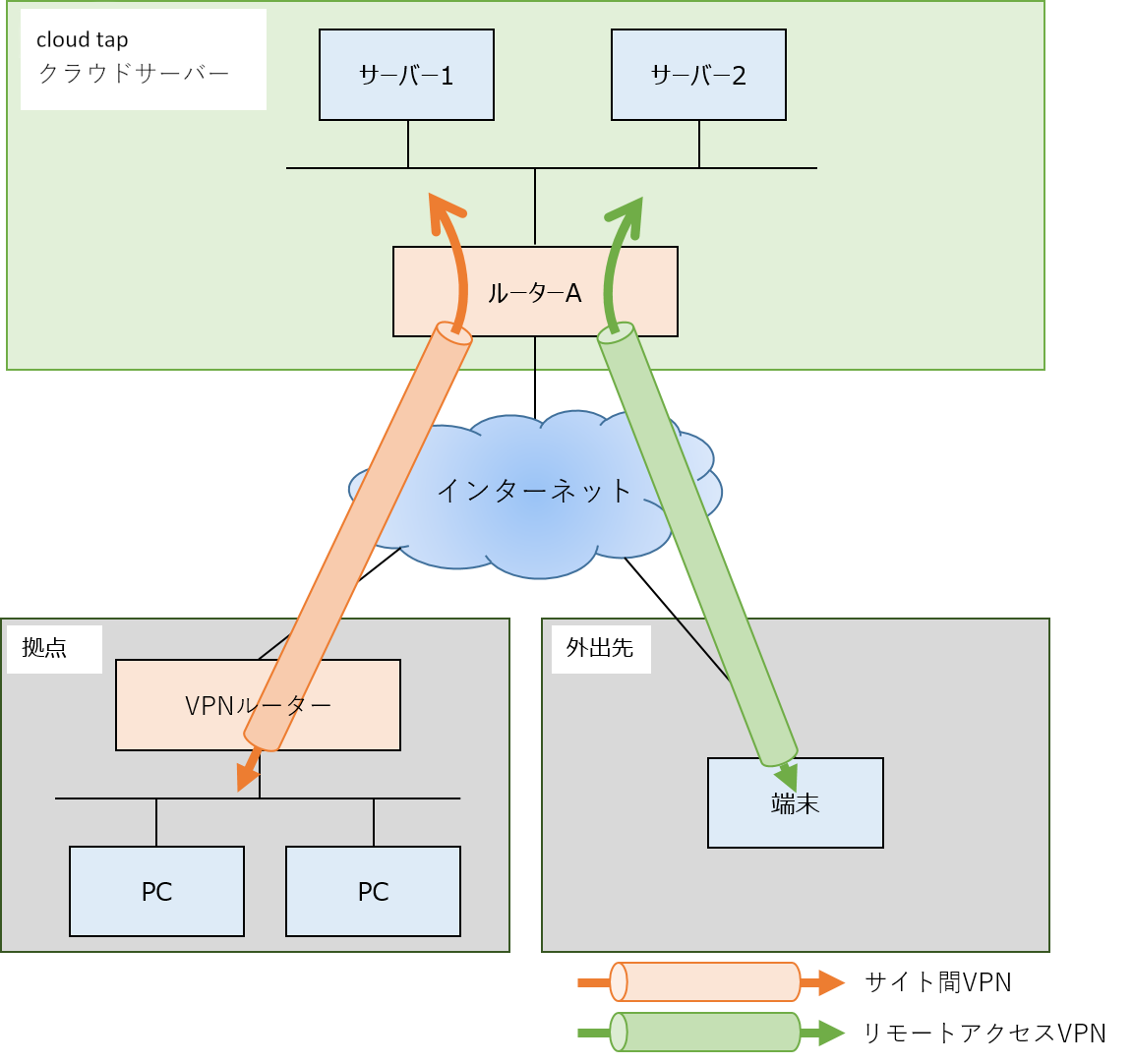
1. リモートアクセスVPN¶
プロトコルはPPTPとL2TP/IPsecから選択できます。
PPTP¶
設定例
以下の例をもとにPPTPの設定例についてご説明します。
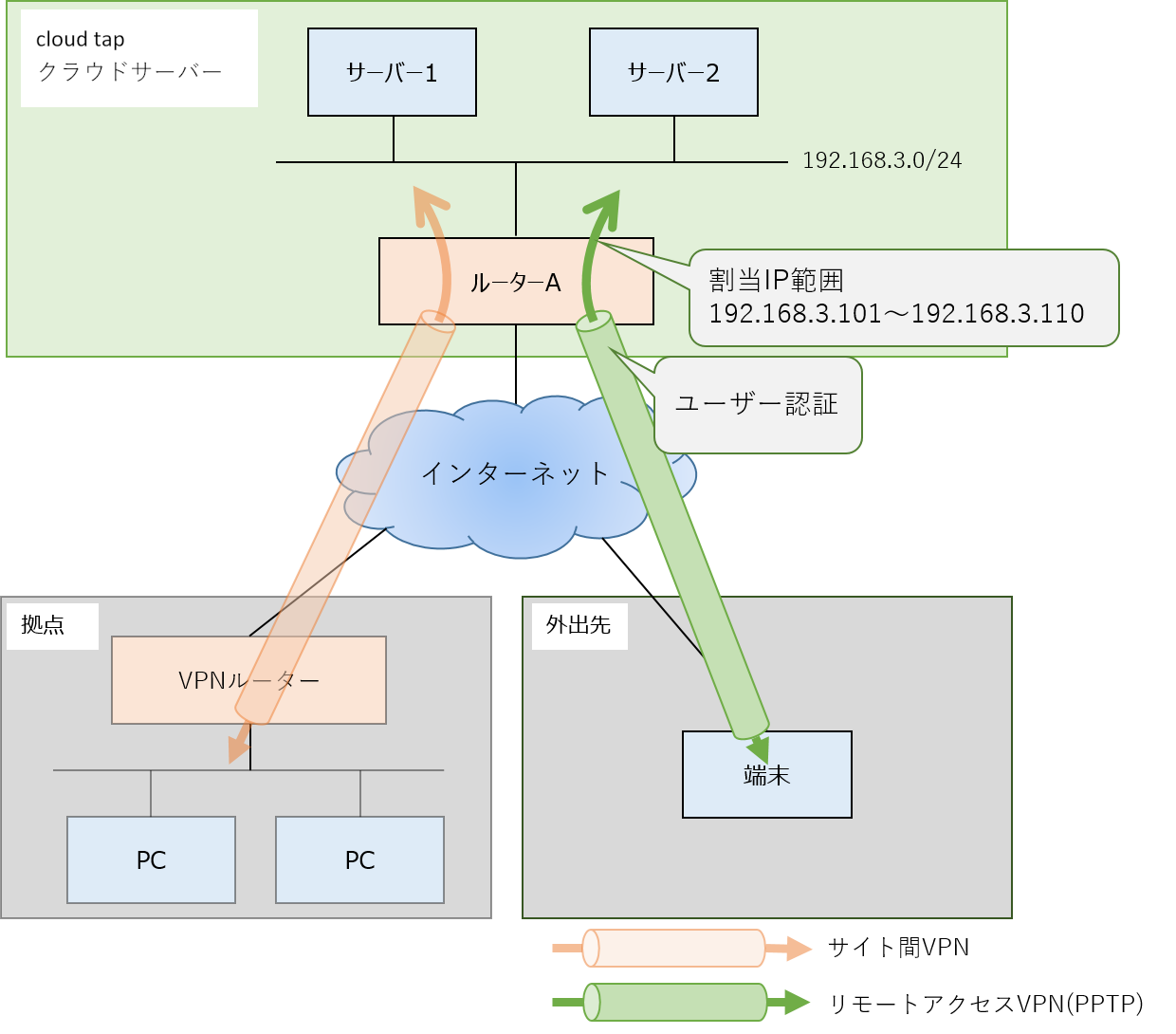
設定
PPTPの設定を行うには、操作欄の「設定」ボタンをクリックします。
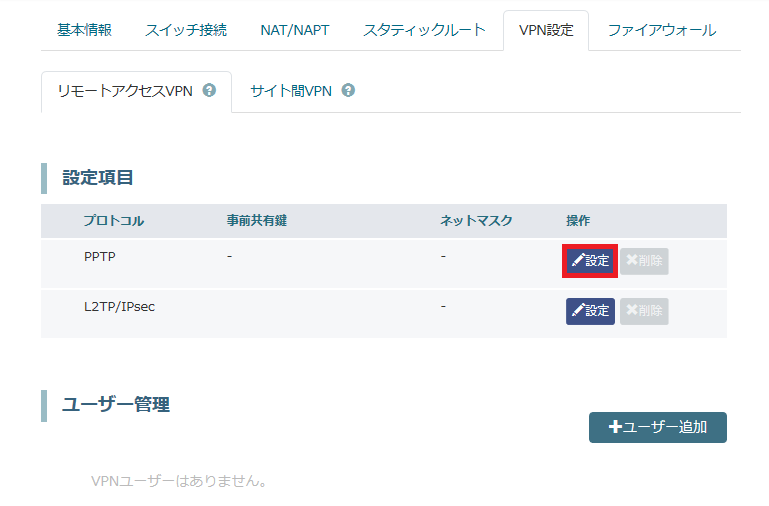
設定ダイアログが表示されます。 各種設定を行い、「設定」ボタンをクリックします。 割り当て開始と終了IPは接続中スイッチ内のローカルネットワークを指定します。
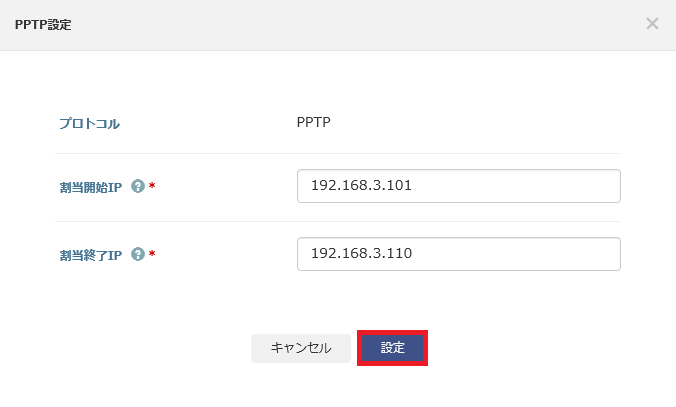
警告
L2TP/IPsecの割り当てIPの範囲と重複がないように設定してください。
削除
PPTP設定の削除を行うには、操作欄の「削除」ボタンをクリックします。
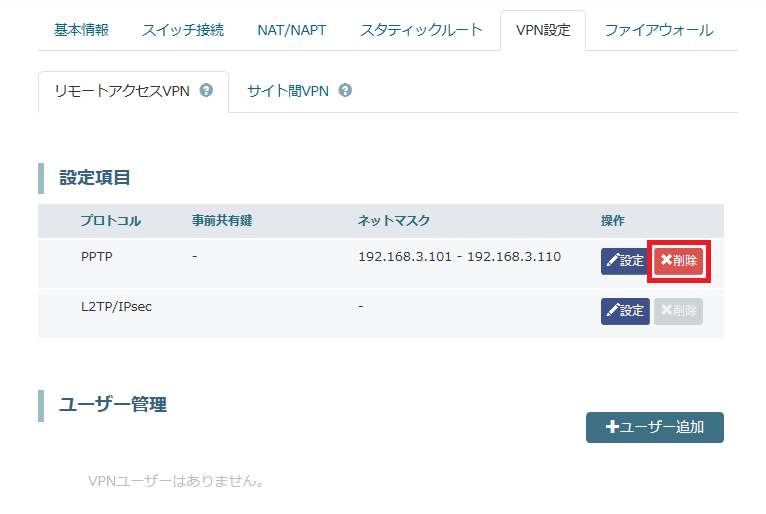
確認ダイアログが表示されます。 「OK」ボタンをクリックします。
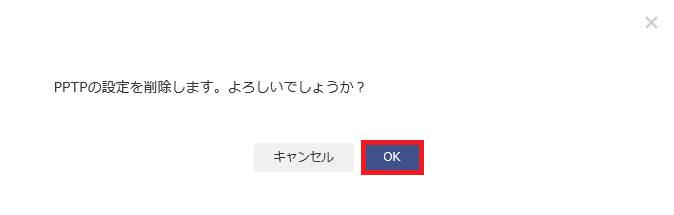
L2TP/IPsec¶
設定例
以下の例をもとにL2TP/IPsecの設定例についてご説明します。
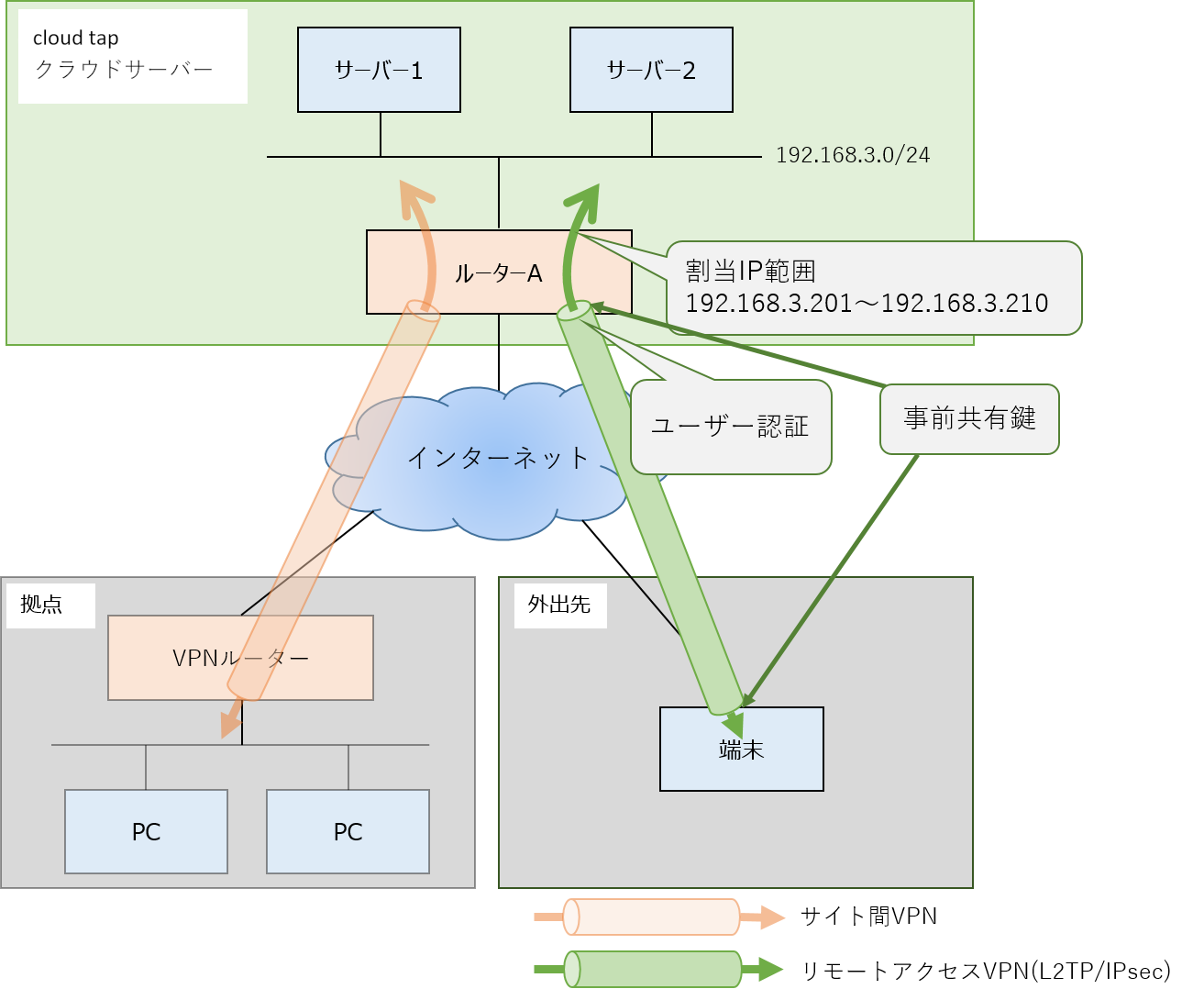
設定
L2TP/IPsecの設定を行うには、操作欄の「設定」ボタンをクリックします。
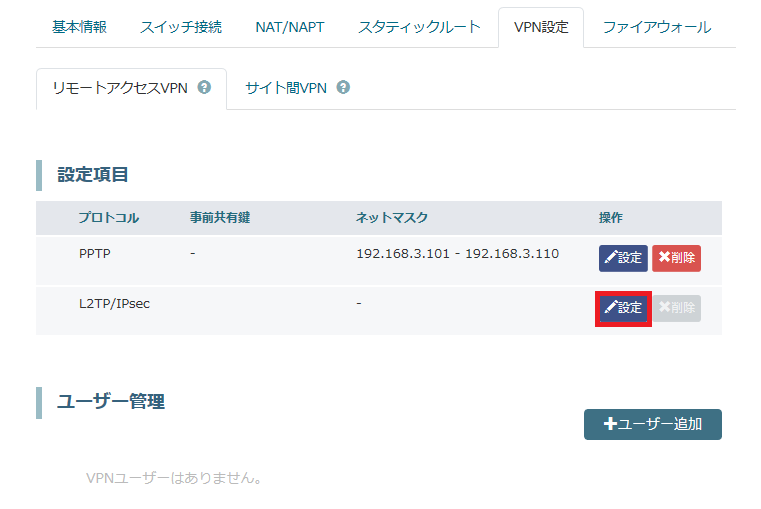
設定ダイアログが表示されます。 各種設定を行い、「設定」ボタンをクリックします。 事前共有鍵はユニークな英数字を入力します。 割り当て開始と終了IPは接続中スイッチ内のローカルネットワークを指定します。
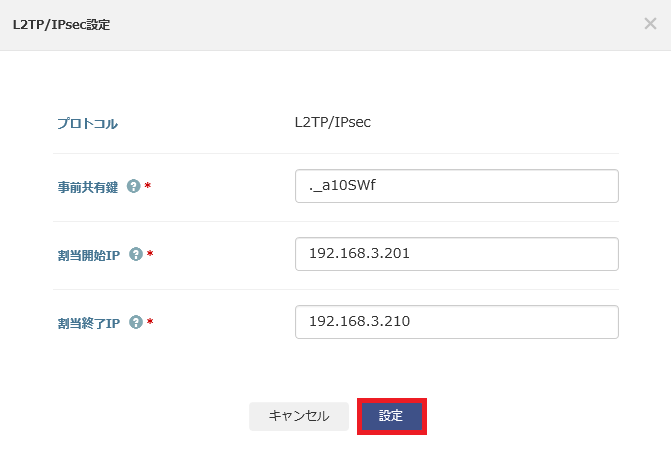
削除
L2TP/IPsec設定の削除を行うには、操作欄の「削除」ボタンをクリックします。
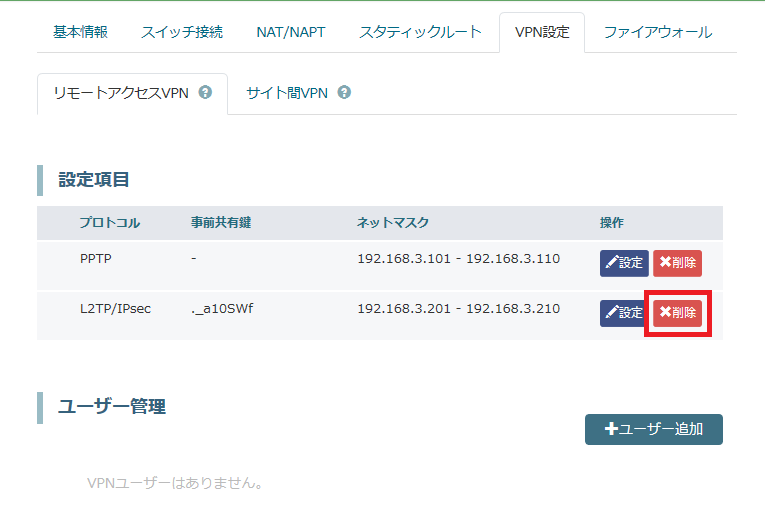
確認ダイアログが表示されます。 「OK」ボタンをクリックします。
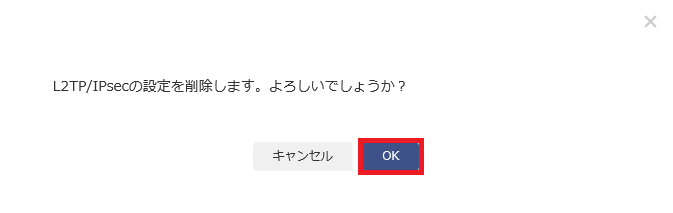
ユーザー管理¶
ユーザー追加
ユーザー追加を行うには、「ユーザー追加」ボタンをクリックします。
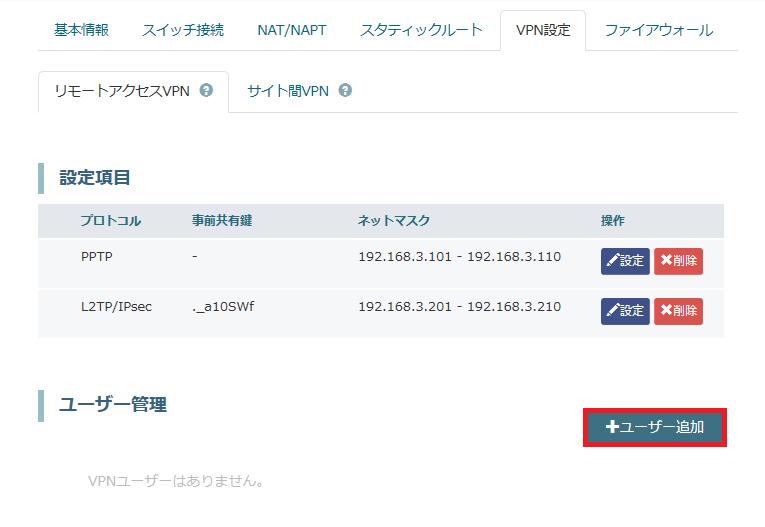
設定ダイアログが表示されます。 各種設定を行い、「設定」ボタンをクリックします。
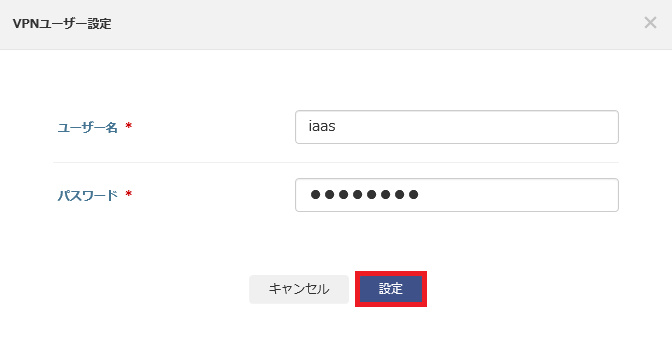
変更
ユーザー情報の変更を行うには、操作欄の「変更」ボタンをクリックします。
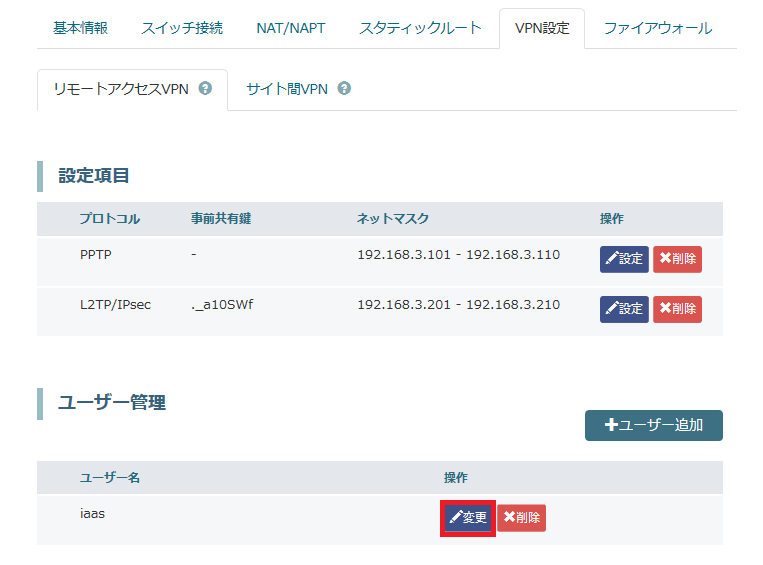
設定ダイアログが表示されます。 各種設定を行い、「設定」ボタンをクリックします。
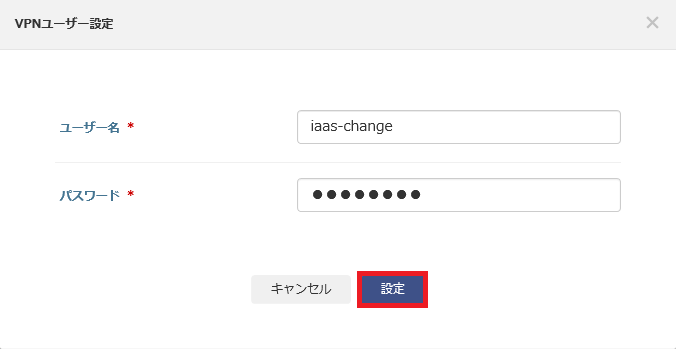
削除
ユーザーの削除を行うには、操作欄の「削除」ボタンをクリックします。
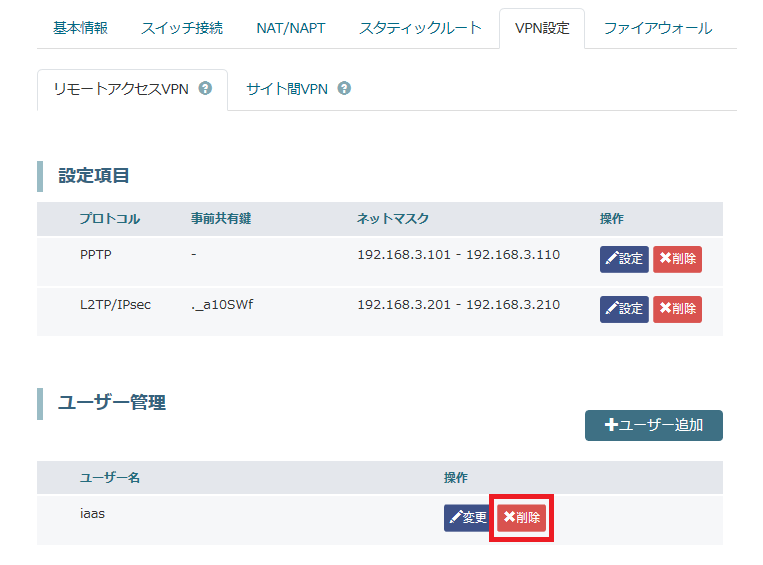
確認ダイアログが表示されます。 「OK」ボタンをクリックします。

クライアントソフト上の操作¶
注釈
リモートアクセスVPNを使用する際には、クライアントソフトを使用する必要があります。 ここでは、Windowsのデフォルトクライアントソフトを使用して説明します。
設定アプリを開きます。 「ネットワークとインターネット > VPN > VPN接続を追加する」をクリックします。
各種設定を行います。
VPNプロバイダー
VPNプロバイダーを選択します。 「Windowsビルドイン」にします。
接続名
接続名を入力します。 自由に入力して構いません。
サーバー名またはアドレス
ルーター詳細画面の基本情報タブに記載してあるIPアドレスを入力します。
VPNの種類
使用するVPNの種類を選択します。 L2TP/IPsecを使用する際には、「事前共有キーを使ったL2TP/IPsec」を選択します。
事前共有キー
VPNの種類に「事前共有キーを使ったL2TP/IPsec」を選択した場合に入力します。 ルーター詳細画面で設定した内容を入力します。
サインイン情報の種類
「ユーザー名とパスワード」を選択します。
ユーザー名(オプション)
ルーター詳細画面のユーザー管理で設定した内容を入力します。
パスワード(オプション)
ルーター詳細画面のユーザー管理で設定した内容を入力します。
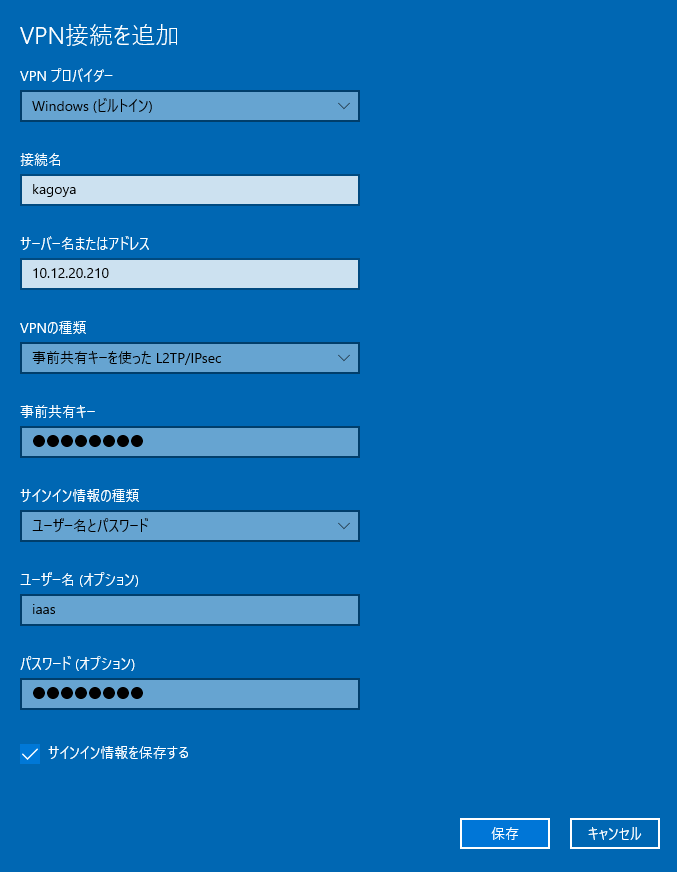
「アダプターのオプションを変更する」をクリックします。 該当のアダプターの「プロパティ」を開きます。 「セキュリティタブ > 認証 > 次のプロトコルを許可する > チャレンジハンドシェイク認証プロトコル(CHAP)」にチェックを入れます。
該当接続名の「接続」ボタンをクリックします。
2. サイト間VPN¶
注釈
ルーター同士のVPNを構築する場合は接続先ルーターの設定が別途必要となります。
設定例
以下の例をもとにIPsecの設定例についてご説明します。
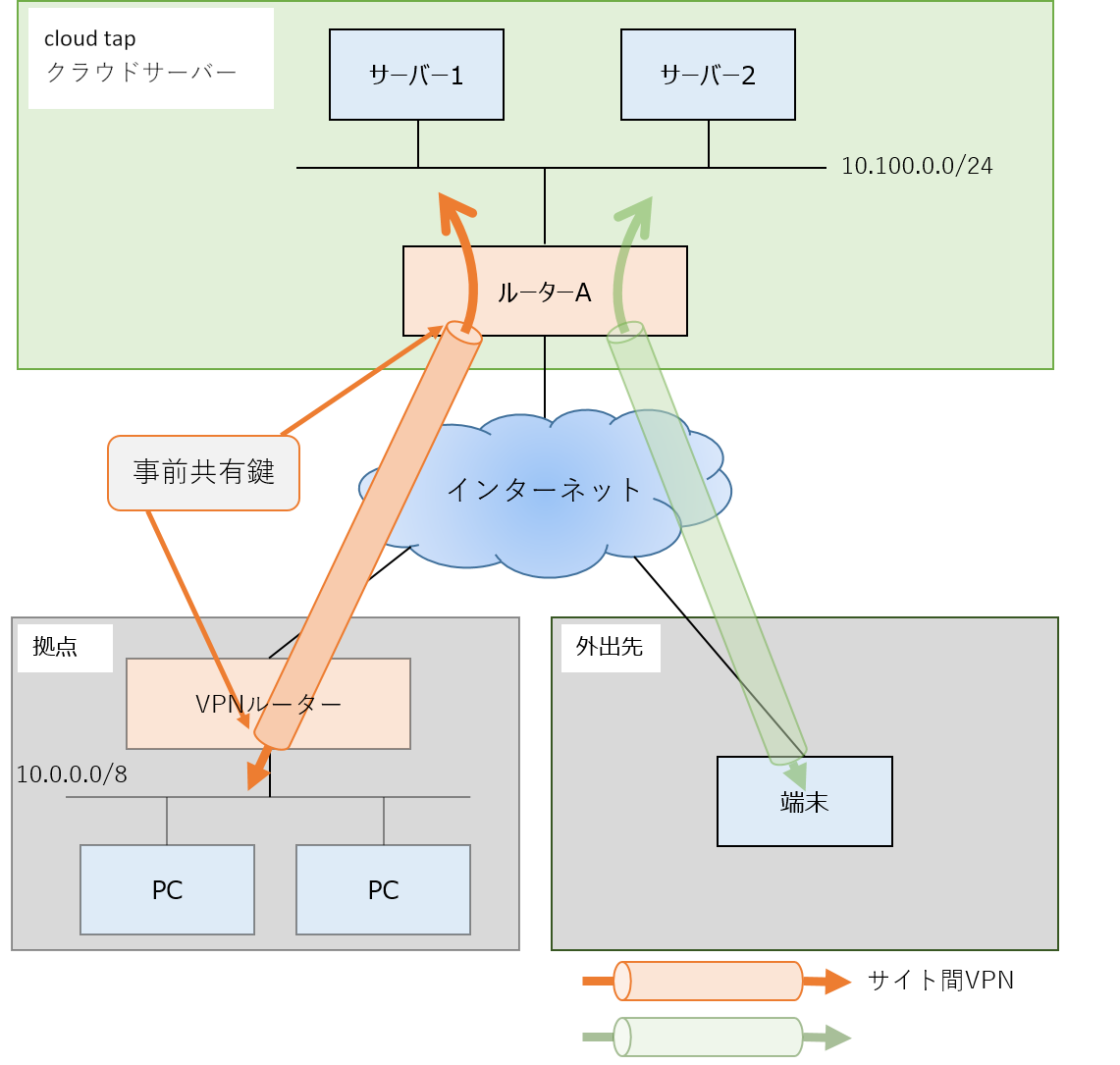
設定追加
サイト間VPNの設定を行うには、「設定追加」ボタンをクリックします。
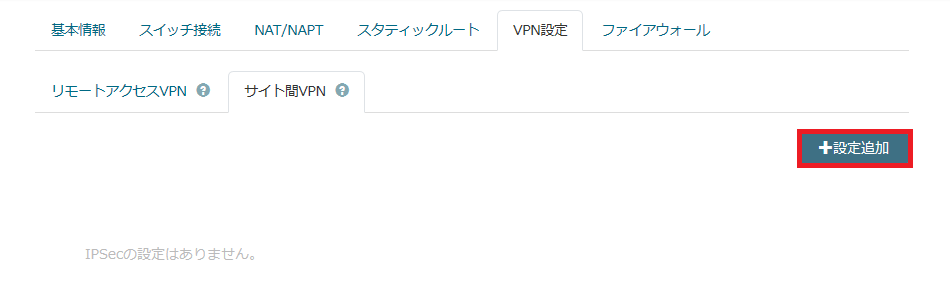
設定ダイアログが表示されます。 各種設定を行い、「設定」ボタンをクリックします。
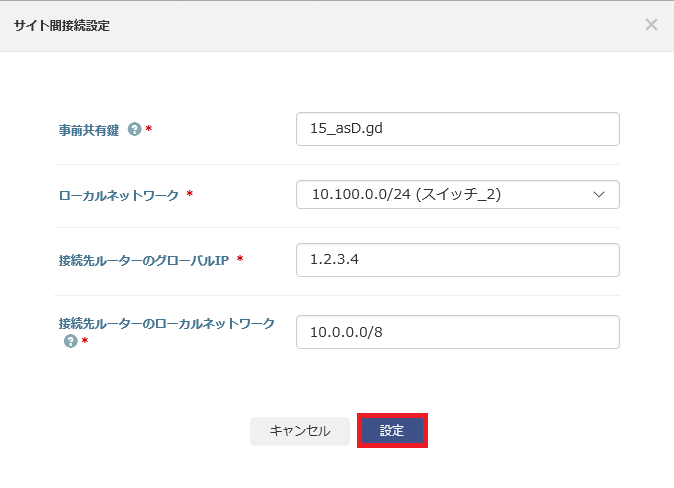
変更
サイト間VPN設定の変更を行うには、「変更」ボタンをクリックします。
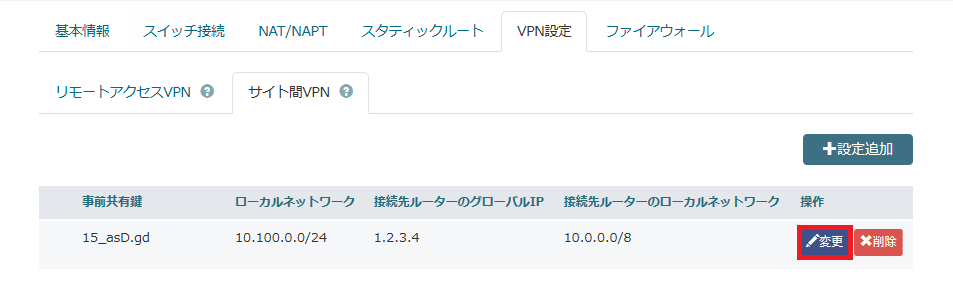
設定ダイアログが表示されます。 各種設定を行い、「設定」ボタンをクリックします。
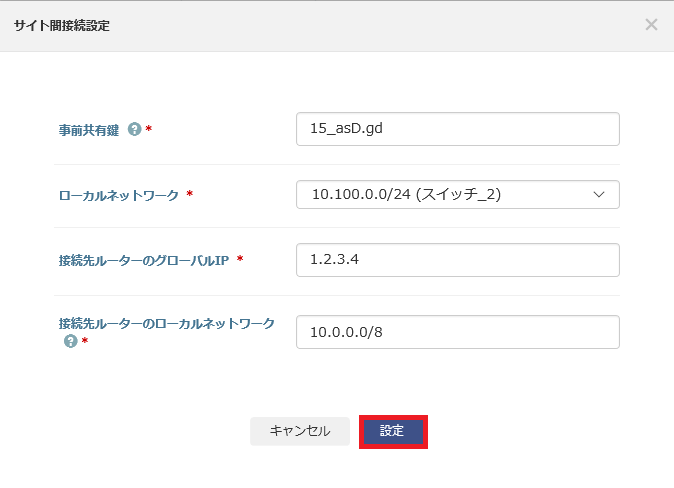
削除
サイト間VPN設定の削除を行うには、「削除」ボタンをクリックします。
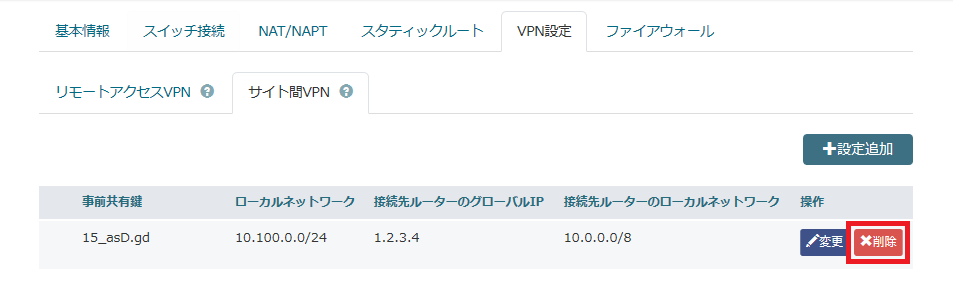
確認ダイアログが表示されます。 「OK」ボタンをクリックします。
