Tera Term の設定方法¶
ヒント
rootアカウントでSSH接続するときのログイン認証に公開鍵認証を使用します。インスタンス作成、初期化に使用したログイン用認証キーを作成したときに保存したファイル(秘密鍵)をご用意ください。
1. Tera Term.exe の実行¶
Tera Term.exeをダブルクリックするか、作成したショートカットをダブルクリックします。
2. 接続設定¶
TeraTerm が起動し、[新しい接続]が表示されます。
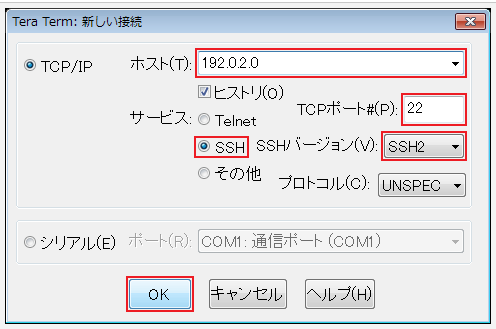
次の項目を入力します。
ホスト(T) |
サーバーのIPアドレス 例) 192.0.2.0 |
TCPポート |
SSH接続ポート 例) 22 ※ 初期状態でSSH接続ポート番号は「22番」ですが、設定を変更した場合は、変更したポート番号を指定します。 |
サービス |
SSH |
SSHバージョン(V) |
SSH2 |
注意
画像の 192.0.2.0 は、例示用のIPアドレスです。IPアドレスは、「.(ドット)」で区切られた 0 ~ 255 の数字4組で表記されます。
インスタンスのIPアドレスは、コントロールパネルからインスタンス情報をご確認ください。
入力が完了したら、「OK」をクリックします。
3. セキュリティ警告¶
[セキュリティ警告]が表示されます。
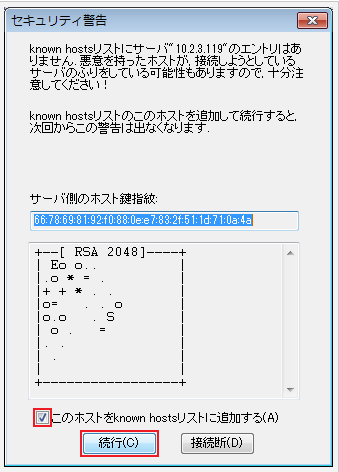
「このホストをknown hostsリストに追加する(A)」にチェックがついていることを確認し、「続行」をクリックします。
4. SSH認証:ユーザー名の入力¶
サーバとの接続が確立すると[SSH認証]が表示されます。
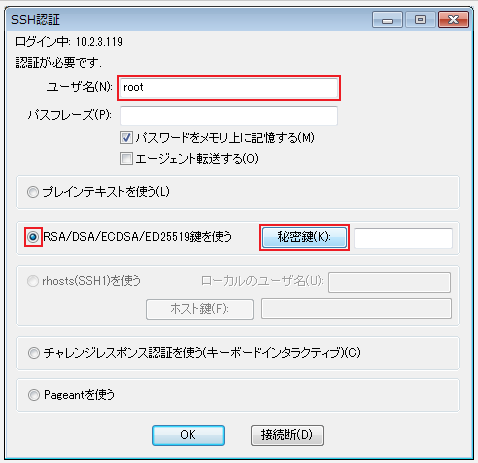
次の項目を入力します。
ユーザ名(N) |
root |
入力が完了したら、「RSA/DSA/ECDSA/ED25519鍵を使う」にチェックを入れ、「秘密鍵」をクリックします。
5. SSH認証:秘密鍵ファイルの選択¶
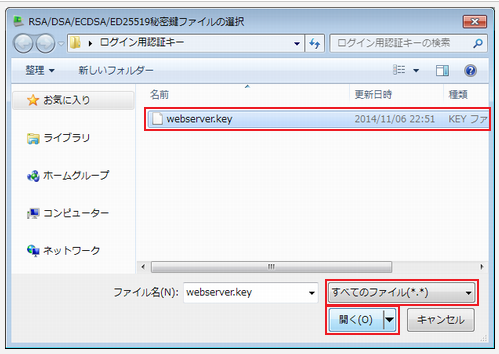
「すべてのファイル(.)」を選択し、インスタンス作成、初期化に使用したログイン用認証キーを作成したときに保存したファイル(秘密鍵)を選択します。
「開く」をクリックします。
6. SSH認証:完了¶
[SSH認証]に戻ります。
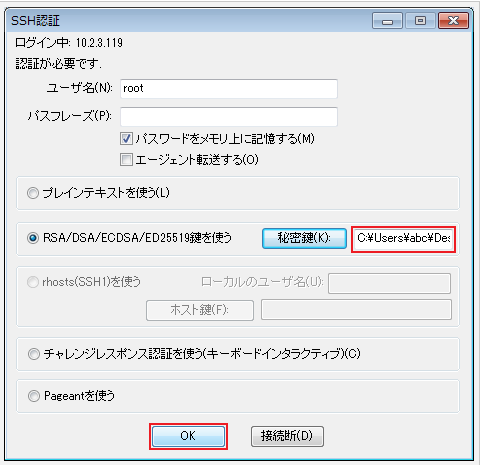
秘密鍵を選択できていることを確認し、「OK」をクリックします。
7. ログイン完了¶
ログインが完了すると、「#」プロンプトが表示されます。
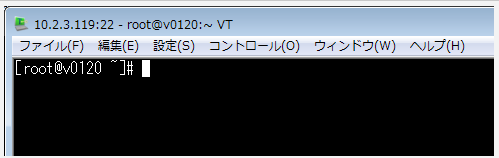
「#」に続いて Linuxコマンドを入力し、キーボードの Enter キーをクリックすることで、システムを操作できます。
注意
Linux コマンドに関してはサポート対象外となります。 ご不明な点や詳細についてはインターネットや書籍にてご確認ください。
ヒント
Tera Term のご利用方法、詳細設定等に関してはサポート対象外となります。
ご不明な点は Tera Term 配布元サイトなどをご参照ください。
■参考URL SourceForge.JP > ソフトウェアを探す > Tera Term > 概要 http://sourceforge.jp/projects/ttssh2/